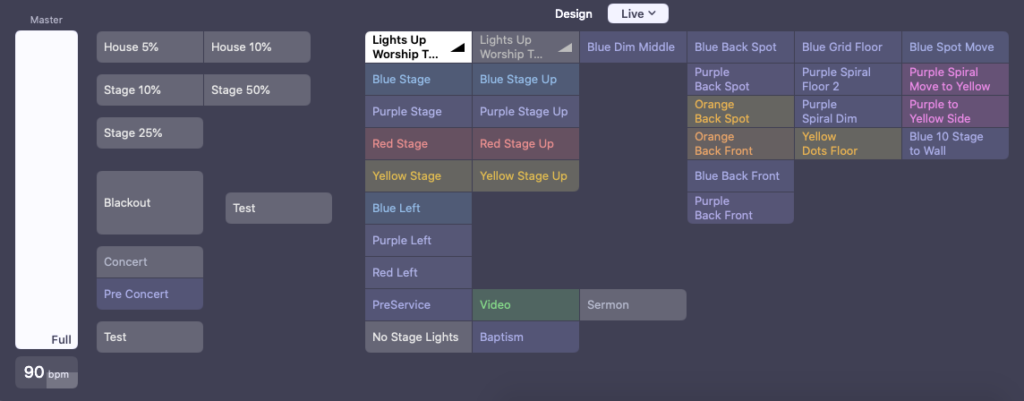Basic Steps
- Power on the computer
- Confirm Lightkey opens
- Confirm grey DMX cable is plugged into DMX1 on the interface and the interface is plugged into the computer.
- Confirm ProPresenter controls the lights.
Quick Troubleshooting
- Check the DMX cable! The grey cable should be plugged into DMX1 on the USB-DMX control box. Many people like to unplug this cable.

- If ProPresenter isn’t controlling the Lighting computer, it’s probably on ProPresenter’s end. Restart ProPresenter and it should be fixed.
- If all else fails, pick “Lights Up Worship Team” and leave that on for the duration. Someone can switch to “Sermon” during the message.
Lightkey Operations
For regular Sunday morning operation, below is the only section of Lightkey anyone should be using (generally, no one will need to touch Lightkey at all as it is controlled by ProPresenter). For more details on Lightkey’s operation, find the most recent operation manual at www.lightkeyapp.com
- Click the different “Live” buttons to change the light scene.
- The title of each button describes generally what the scene will look like.
- Buttons that physically touch will “override” each other. For instance: clicking “Blue Stage” will override “Sermon”
- Buttons that do not physically touch will ADD to other buttons that are pressed. For instance: clicking “BLACKOUT” will turn off all lights, but clicking “Stage 25%” will make the stage lights set to 25% regardless of what they are at now.
- The “Master” column will fade all lights simultaneously from 0-100%. In general, leave this alone.
- Best practice is to only select from the light scenes on the right as they all “touch” and therefore will override each other when clicked.
- Clicking a button that is on will turn it off – WARNING – this will likely make the room black!